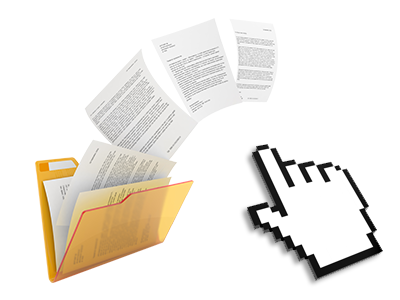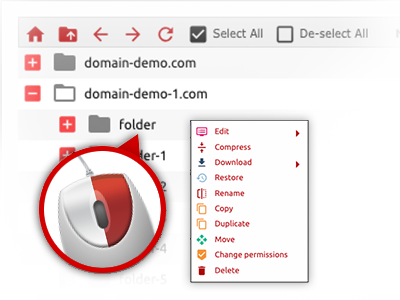The The Round Host File Manager
A File Manager full of the whole set of software instruments you will need
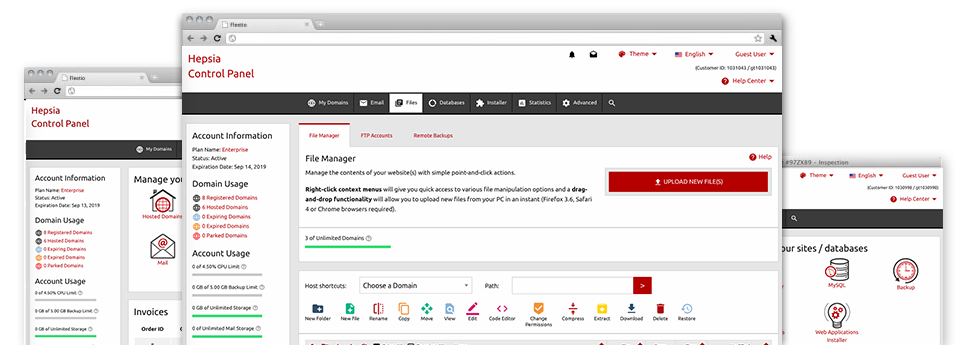
Using the The Round Host Website Control Panel, you’ll get access to our feature–rich File Manager. It will help you to rapidly manage all of your sites without having to turn to an FTP client. You could add files through a safe connection by dragging them into the web browser. Additionally, you can instantly archive and unarchive files and directories, set up password–protected locations, change file permissions and much more. Take a look at the characteristics contained in our File Manager.
Drag ’n’ drop file uploads
The least complicated way to add data files
Adding data files with an FTP client is an outdated and quite an unsafe way of switching data files from your desktop computer or laptop to a web server. This is why, we have integrated drag’n’drop data file publish support in the File Manager. Simply drag the data files that you want to add from your PC into your browser and they’ll begin to upload in your website hosting account over a protected SSL connection.
There is no need to deploy any extra software pack, browser extensions or applications. The drag–and–drop function operates equally well on Windows, Linux and Mac.
Right–click context menus
Manage all files with a click
The majority of File Managers specify all the activities which you can conduct on a file or folder at the top of the webpage. We think that this is not properly arranged. Thanks to the File Manager, you can access all of the file administration options any time you right–click a file or directory. This approach is also valid for numerous files/folders.
You can actually rename, copy, move, download, edit, preview, archive, unarchive and delete every file or directory you decide with simply a mouse–click.
Archive/Unarchive files
Deal with enormous files effectively
Because of the in–built archive/unarchive solution, the File Manager really helps to work with enormous files with no need to use FTP. It is easy to shrink a directory into a small size by clicking on the Compress button or gain access to the contents of an archived directory through the Extract button. When compressing a folder as well as a collection of files, it is also possible to choose the archive extension (.ZIP, .RAR or .TAR.GZ) and the name of one’s archive file.
Online file editors
Manage files straight from your Website Control Panel
Through the File Manager it’s possible to alter your files instantly online making use of many of the internal instruments. The text editor shows the files in a plain text file format, the code editor provides syntax emphasizing for your personal .PHP or .JS files, and the WYSIWYG editor lets you to see all the modifications as they show up live. All the changes you come up with and keep are going to be shown promptly on the world wide web, which means you can examine them inside your Internet browser and return to create extra modifications, if you are not happy with the result.
It is not necessary to download any files, to revise them with your personal computer and then to re–upload them back to your hosting account. Each of the editors are available through the buttons at the top of the file table or from your right–click context menus.
A logical folder structure
All of your files sorted in a simple approach
The File Manager displays all of the files and directories in a clear and understandable alphabetical order. All the files pertaining to the various hosts are arranged within individual folders that are named following their respective domain names, in order for you to efficiently acknowledge them. This is actually useful when you are maintaining a lot of sites at the same time. There isn’t any possibility to stray or to feel bewildered amongst the plethora of data files and directories within your cloud hosting account.
To access the files under a host, simply choose it within the drop–down options menu at the top of the file table. Additionally, you can easily double–click on its directory and you’ll be straight away taken up to a table showing its files only.
A user–friendly interface
A File Manager devised for the people
The vast majority of online File Managers are slow–moving and pretty difficult to employ. They have modest options and generally aren’t really easy–to–work–with. We strive to improve that with the The Round Host File Manager. It was developed to be user–friendly and to seem like something you you are already familiar with – the File Manager on your personal computer.
All its features, the drag’n’drop file upload solutions, the right–click context menus, the integrated file editors, etcetera are available for a single purpose – to help make taking care of your site(s) much easier.
Work with multiple files
Modify numerous files at the same time
It’s easy to handle many files concurrently employing the multi–selection ability of the The Round Host File Manager. All you need to do is just hold down the Control key and then click on the files or folders that you would like to choose. If you’d like to pick a collection of files/folders in a row at once, click on the first file/folder, click the Shift key after which pick the final file or folder in the collection.
When you have selected the desired files/folders, you can drag them to a different location, or use a variety of actions to them making use of right–click contextual menu or maybe the buttons near the top of the file table.
1–click password protection options
The easiest way to secure your details
Password protection is the foremost solution to constrain the access to an important element of your site which you don’t plan to be obvious to every one. For instance, this can be a safe and secure members’ place or even an area with copyrighted information that you like exclusively specific individuals to get into.
Within the File Manager you are able to password–secure your site or maybe a particular directory within it with a mouse–click. Just right–click a directory, select Password Protection and define your login name and security password. You don’t have to manage .htaccess files or to come up with any extra configurations. From now on, merely the site visitors that have your user name and password will be able to gain access to your site.